Notez cet article :
3/5 | 2 avis
Cet article vous a été utile ?
Oui
Non
Vous avez noté 0 étoile(s)

Sommaire
Procédure
Bienvenue dans ce guide destiné à vous montrer comment visualiser votre site avant la modification des DNS lors d'un transfert de domaine chez LWS ou en attente d'activation de votre domaine.
De nombreux tutoriels suggèrent de modifier le fichier hosts de votre PC ou Mac. Cependant, cette méthode est désormais considérée comme complexe, chronophage et obsolète.
Nous vous proposons une approche simplifiée : ajoutez simplement une extension à votre navigateur. Découvrez comment utiliser l'extension LiveHosts pour bypasser la modification du fichier hosts. Ainsi, vous assurez une transition fluide et sans interruption pour vos visiteurs.
LiveHosts est une extension qui remplace la modification de votre fichier host. Au lieu de fouiller dans les fichiers système de votre ordinateur pour trouver et modifier le fichier host, LiveHosts est une alternative qui vous permet de le faire directement depuis votre navigateur.
Pour installer LiveHosts, vous devez d'abord vous rendre sur la page d'installation de LiveHosts sur le Chrome Web Store et cliquer sur "Ajouter à Chrome".
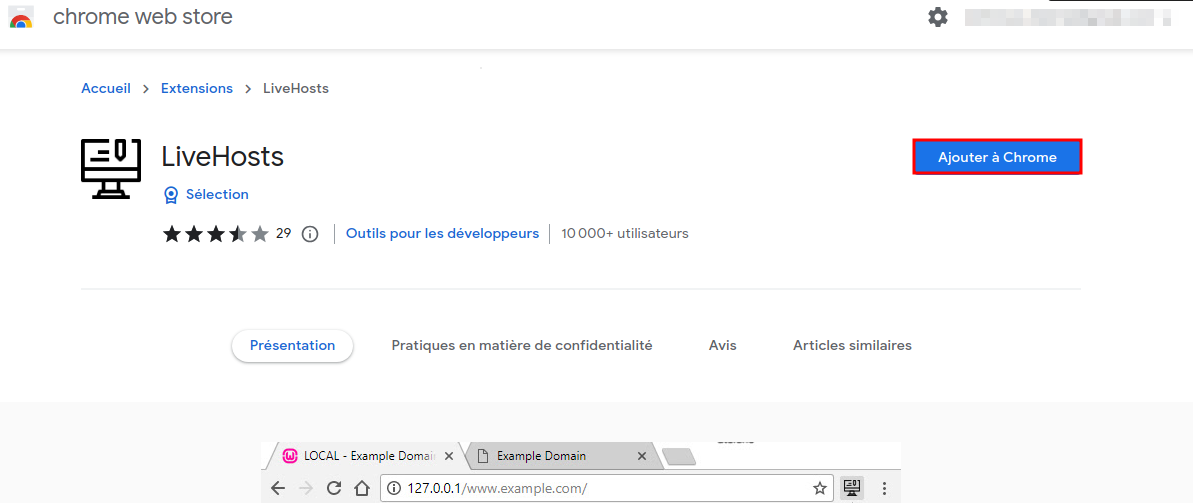
Puis une petite fenêtre s'ouvrira vous notifiant des accès qu'a besoin l'extension et il faudra cliquer sur "Ajouter l'extension".
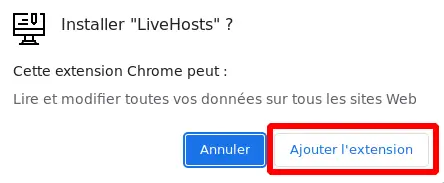
Une fois l'installation terminée, vous verrez une nouvelle icône dans la barre d'outils de votre navigateur. C'est l'icône de LiveHosts.
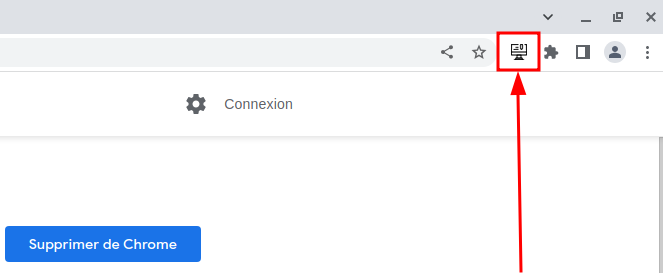
Si l'icône n'est pas visible, c'est qu'il se trouve dans l'icône d'extension de Google (1), pour le mettre dans la barre, il faudra épingler l'extension (2).
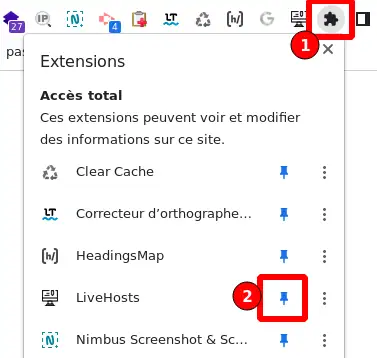
L'extension LiveHosts pour Firefox est là même extension que pour Chrome.
Pour installer LiveHosts, vous devez d'abord vous rendre sur la page d'installation de LiveHosts sur le Firefox Browser ADD-ONS et cliquer sur "Ajouter à Firefox".
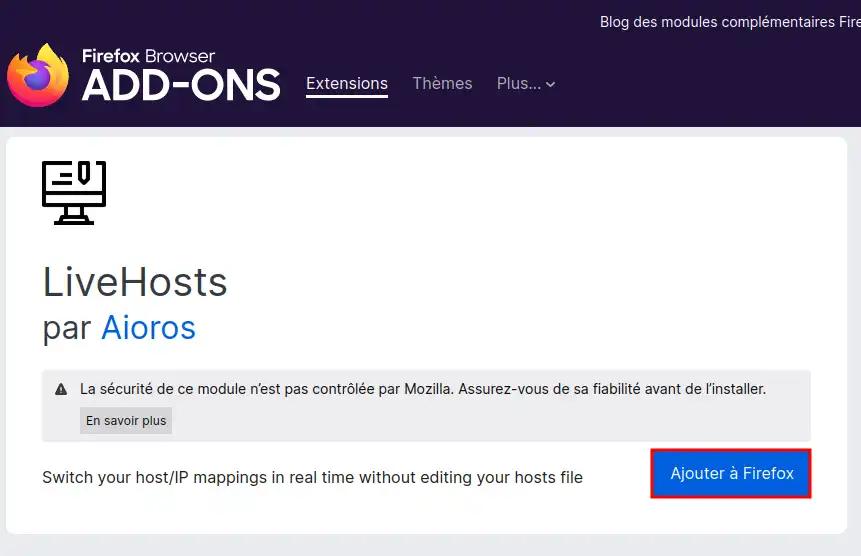
Puis une petite fenêtre s'ouvrira vous notifiant des accès qu'à l'extension et il faudra cliquer sur "Ajouter".
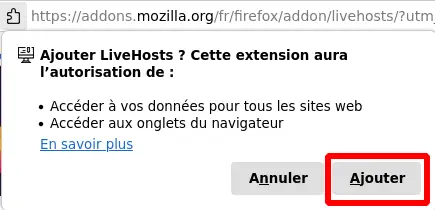
Une autre s'ouvrira au niveau de la barre d'outils de votre navigateur et il faudra cliquer sur "OK".
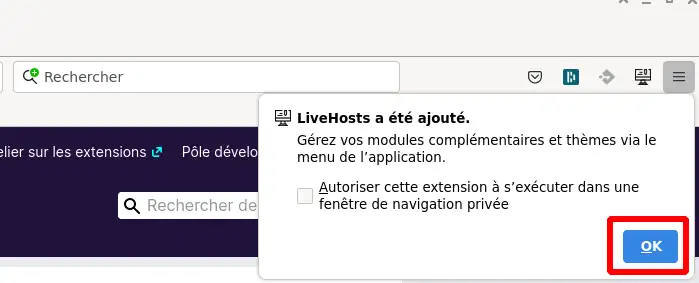
Une fois l'installation terminée, vous verrez une nouvelle icône dans la barre d'outils de votre navigateur. C'est l'icône de LiveHosts.
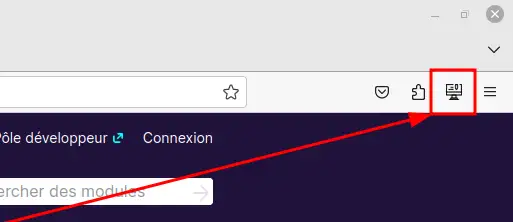
Dès que l'installation de l'extension est faite, nous pouvons commencer à utiliser l'extension, la manipulation de l'extension sera la même sur Firefox et Google Chrome.
Il faudra tout d'abord cliquer sur l'icône LiveHosts disponible dans votre barre d'outils de votre navigateur.
Ensuite, il faudra paramétrer votre nom de domaine dans la case "Hostname" (1), et paramétrer l'IP de votre serveur web LWS dans la case "IP" (2) et enfin cliquer sur le bouton "Add" (3) puis sur "Save".
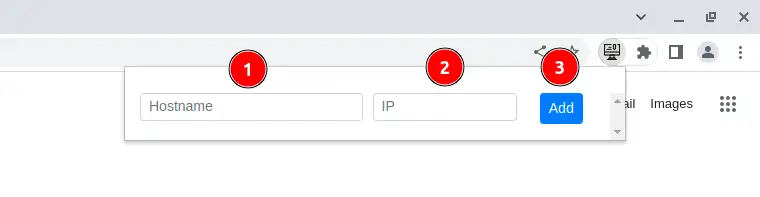
Maintenant, lorsque vous accédez à votre site, vous serez redirigé vers votre nouvel hébergeur LWS, vous permettant de prévisualiser votre site avant de modifier les DNS. C'est une étape pour s'assurer que tout fonctionne comme prévu sur le nouvel hébergeur avant de faire le changement définitif.
Comme vu juste avant, nous allons créer une nouvelle règle avec l'extension LiveHosts. Voici mon site avant de créer la règle.

Ensuite, nous créons une règle LiveHosts en reprenant le nom de domaine de mon site (1), et en mettant l'IP du serveur Web où je souhaite migrer mon site (2) et je valide en cliquant sur "Add" (3).

Une fois la règle créait, nous rafraichissons la page et voilà, la règle fonctionne bien, le navigateur croit que le domaine possède cette IP que nous avons paramétrée.

Il ne faut pas oublier de supprimer la règle LiveHosts une fois que vous avez terminé la migration de votre site et que vous êtes prêt à modifier les DNS.
Pour ce faire nous allons nous rendre encore une fois sur l'icône LiveHosts, et nous retrouverons la dernière règle LiveHosts que l'on a paramétré.
Il faudra cliquer sur la petite croix (Encadré en rouge) pour supprimer la règle et ensuite cliquer sur "Save" pour sauvegarder le changement.
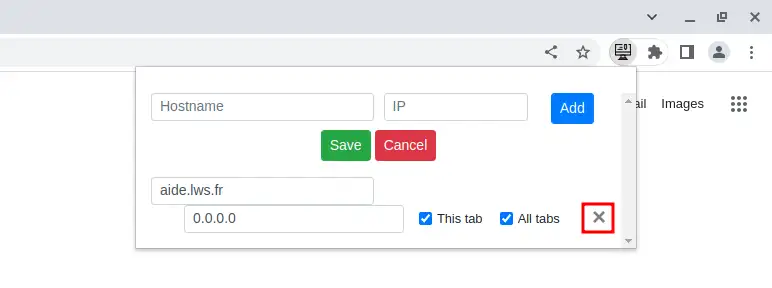
Désormais la règle LiveHosts est supprimé donc en allant sur votre domaine, vous serez dirigé vers le site qui gère actuellement votre domaine !
En utilisant l'extension LiveHosts, vous pouvez facilement prévisualiser votre site sur votre nouvel hébergeur LWS avant de modifier les DNS. Cela vous permet de vous assurer que tout fonctionne correctement avant de faire le grand saut. Cette étape de prévisualisation est essentielle pour éviter les surprises désagréables après le transfert. N'oubliez pas de supprimer les règles de LiveHosts une fois que vous avez terminé pour éviter toute confusion. Avec ces étapes, vous pouvez gérer votre transition vers LWS de manière efficace. N'oubliez pas, le service client LWS est toujours à votre disposition si vous rencontrez des problèmes ou si vous avez des questions supplémentaires.
Notez cet article :
3/5 | 2 avis
Cet article vous a été utile ?
Oui
Non
6mn de lecture
Comment transférer mon nom de domaine chez LWS ?
1mn de lecture
Comment récupérer le code de transfert d'un domaine LWS ?
1mn de lecture
Comment récupérer le code de transfert d'un domaine OVH
1mn de lecture
Comment récupérer le code de transfert d'un domaine IONOS